Troubleshooting for Teachers
Troubleshooting for Teachers
image source: Paldesk
Technology problems happen often in the classroom and have the potential to derail an entire lesson. Troubleshooting yourself instead of calling for help can quickly resolve these issues and get your class back on track. Below, you will find 5 common classroom technology problems and how to easily solve them.
Internet & Networking:
The Problem: When I turn on the Chromebook, it says that I'm not connected to the internet.
The Solution: Reconnect to the Network
1. First, click on the Wi-Fi symbol at the bottom right of the screen
2a. Check that the Wi-Fi network you want is visible
2b. If not available, then restart your device
3. If desired network is available, try reconnecting by clicking on the network name
4. If previous steps don't work, check for an OS update, update, and try connecting again
4b. To check for OS update, click the time at the bottom right of the screen
4c. At the bottom left, select About ChromeOS
4d. Under Google Chrome OS, select which operation system version the Chromebook uses
4e. Choose "Check for Updates"
Basic Computer Functionality:
The Problem: iPad screen is frozen.
The Solution: Hard Restart
1. First plug the iPad in to see if the battery is drained. If so, let the battery charge.
2. If the iPad is charged, press and release the volume up and down buttons on top of the iPad
3. Press and hold the power button at the top of the iPad for several seconds
4. Wait for the Apple logo to appear and for the iPad to restart
Printing and Printers:
The Problem: Printer prints out blank pages, but will not print pages with text.
The Solution: Update Printer Driver
1. If using Windows 10, right click Start-->Device Manager and select the print queue
2. Click the printer name and select "update driver"
3. Select "search automatically for driver update software"
4. Wait for the printer driver to update
image source: Tech Direct Archive
Related Devices:
The Problem: When I play videos on the computer, there is no sound.
The Solution: Update Audio Driver
1. First, check to see that the volume of the video or on the device isn't turned down
2. If this is not the problem, open the device manager
3. Click the arrow next to sound, video, and game controllers
4. Select the audio device from the list and click "update driver"
5. Choose "search automatically for drivers"
6. Update driver and try playing the video again
image source: Realtek
Applications:
The Problem: Multiples of the same letter appear when I hit a key on the keyboard just one time.
The Solution: Change Keyboard Delay Settings
1. Open the Control Panel
2. Go to the "View By" menu
3. Click on keyboard and keyboard properties
4. Change the keyboard delay from short to long
5. Apply and hit OK
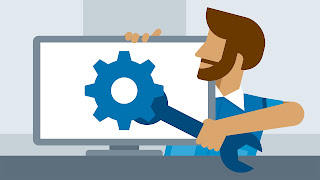







Comments
Post a Comment